e-mail client software instructions
Email Account Settings
Please follow the procedure below carefully to configure your E-Mail account to use our E-Mail services.
You should only need to make the changes requested in the procedure for the E-Mail software you are using.
For these procedures your full E-Mail address should look something like this
john@gaslightmedia.com
These are the common email settings to be used if your device is not listed below.
Incoming mail server: mail.gaslightmedia.com
Outgoing mail server: mail.gaslightmedia.com
Outgoing port should be “2500”
Incoming port can be left at the default setting.
SMTP Authentication should be enabled
Roundcube Email Account Management
Go to: https://email.gaslightmedia.com – Your username should be your complete email address. You must know your email password to login.
After logging in to the webmail client at https://email.gaslightmedia.com , the settings icon is in the upper right hand corner of the content area:
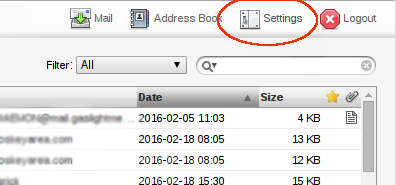
This is the settings page with several tabs across the center of the screen. Under the Account Folder, you will find management options for Password, Mail Filter, Auto Reply (out of office message) and Junk.
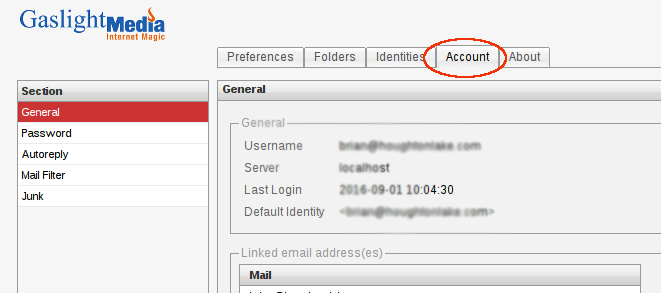
You will login to https://email.gaslightmedia.com. Once logged in, go to Settings -> Account -> Password.
Remember, if you change your password through Roundcube, you must change your email password on each device that uses that account.
Location of Settings Icon on the main page.
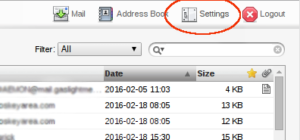
This is the settings page with several tabs across the center of the screen. Under the Account Tab, you will find management options for Password, Mail Filter, Auto Reply (out of office message) and Junk.
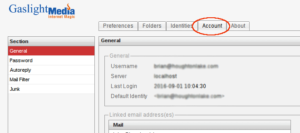
When an email gets marked as spam, it is put into the “Junk” folder. You can see this folder if you log into the webmail client here: https://email.gaslightmedia.com
An email message that has been sent into your Spam folder can be dragged into your “Inbox”. If you want to stop this email from going to spam, forward the email to support@gaslightmedia.com with “whitelist” somewhere in the subject.
To stop an email from going into spam, we must “whitelist” the sender address. Forward the email that was marked as spam to support@gaslightmedia.com with “whitelist” somewhere in the subject. We will add this address to the whitelist for your account.
If you have certain email addresses you’d like to block, or filter, you can do this by logging in to your account and going to Settings->Account->Mail Filter. There is a helpful form that will guide you through setting up these kinds of filters.
- Start Outlook
- Click on the File menu, and then click Add Account (or if account exists, select Account and Edit)
- Select Manual setup or additional server types, and then click Next.
- Select the desired E-Mail account then click “Change”
- Verify and correct as necessary the following settings
- “E-mail Address:” should have your complete E-Mail address including domain
- “Incoming mail server (POP3):” should be “mail.gaslightmedia.com”
- “Outgoing mail server (SMTP):” should be “mail.gaslightmedia.com”
- “User Name:” should be your complete E-Mail address including domain
- “Password:” your current password setting should be correct
- “Log on using Secure Password Authentication (SPA)” should NOT be checked
- Click “More Settings…”
- Select the “Outgoing Server” tab
- Verify that the following item is checked – “My outgoing server (SMTP) requires authentication”
- Click on the “Advanced” tab
- Make sure this box is checked – ‘This server requires an encrypted connection’ (SSL) check box under Incoming Server (POP3).
- Note: the Incoming Server (POP3) box should be set to port 110.
- Change “Outgoing server (SMTP):” to 2500
- Click OK. On the right side of the POP and IMAP Account Settings screen, click Test Account Settings.
- Click “Next” then “Finish”.
- Start Thunderbird
- Click on “Tools” menu then “Account Settings…”
- Click on the desired E-Mail account in the left window
- If there is a small “+” to the left of the account, click on that “+”
- Verify and correct as necessary the following settings
- “Email Address:” should be your complete E-Mail address including domain
- “Outgoing Server (SMTP):” should be “Use Default Server”
- Click on “Server Settings” under your selected account in the left window
- Verify and correct as necessary the following settings
- “Server Name:” should be “mail.gaslightmedia.com”
- “User Name:” should be your complete E-Mail address including domain
- Click on “Outgoing Server (SMTP)” in the left window
- Click on the E-Mail server that includes “(Default)” then click “Edit”
- Verify and correct as necessary the following settings
- “Server Name:” should be “mail.gaslightmedia.com”
- “Port:” should be 2500
- “Use name and password” should be checked
- “User Name:” should be your complete E-Mail address including domain
- “Use secure connection:” “No” should be selected
- Click “OK” then click “OK”
- Start Settings
- Go to the “Mail, Contacts, Calendars”
- Go to “Add Account” at the bottom of the list
- Go to “Other” at the list of accounts
- Go to “Add Mail Account”
- Verify and correct as necessary the following settings
- “Name:” should be your full name.
- “Email:” should be your full E-Mail address including domain.
- “Password:” Password for your account.
- “Description:” A short name for your account, can be anything.
- Click “Next”
- Select “POP” at the top of page
- “Incoming Mail Server
- “Host Name: ” should be mail.gaslightmedia.com
- “User Name: Your complete email address.
- “Password: ” Your account password
- Outgoing Mail Server
- “Host Name: ” should be mail.gaslightmedia.com
- “User Name: Your complete email address.
- “Password: ” Your account password
- Click “Save”
The easiest way to add email to your Android device is to use the Gmail mail application that is installed by default on the device.
- You can add both Gmail and non-Gmail accounts to the Gmail app.
- Make sure you’ve downloaded the Gmail app.
- On your device, open the Gmail app
.
- In the top left, tap Menu
.
- To the right of your username, tap the Down arrow
.
- Tap Manage accounts and then Add account.
- Select “Other(IMAP)” at the bottom of the list.
- Enter your full email address and then tap Next.
- Follow the steps on the screen to add your account using these settings
- Incoming Server Settings
- Username: your complete email address
- Password: your email password
- IMAP Server: mail.gaslightmedia.com.
- All other setttings remain the default.
- Next
- Outgoing Server Settings
- SMTP Server: mail.gaslightmedia.com
- Next
- You should be prompted to enter your “screen name” and welcomed to your new account!

